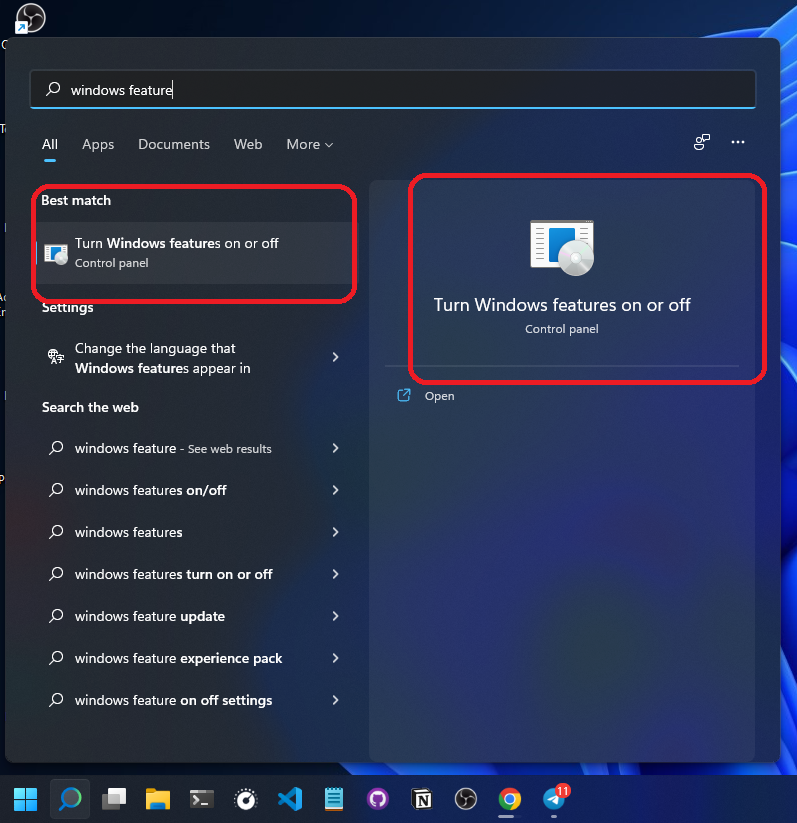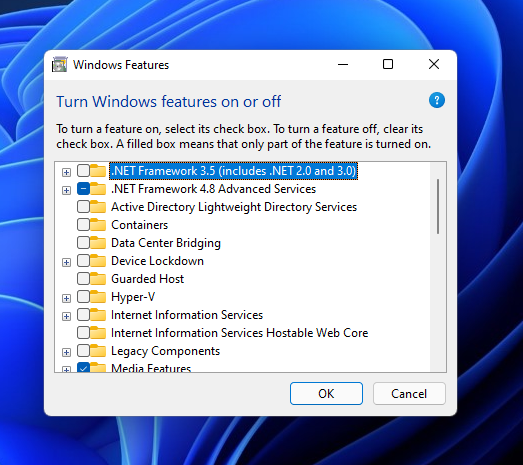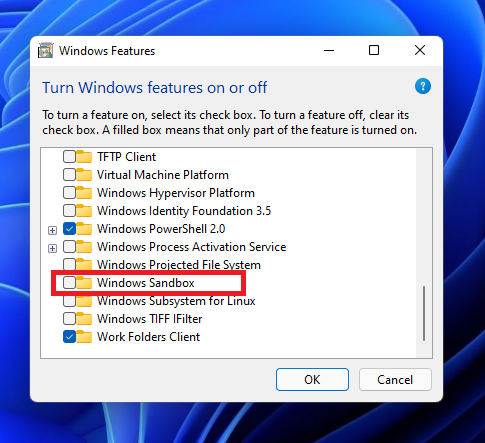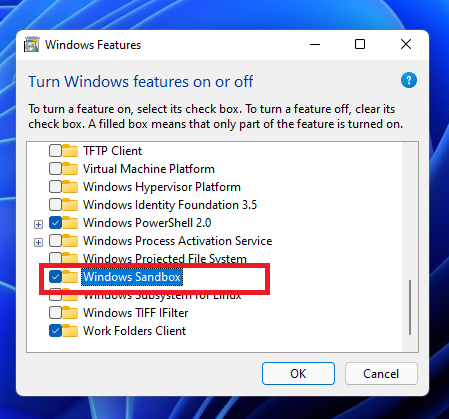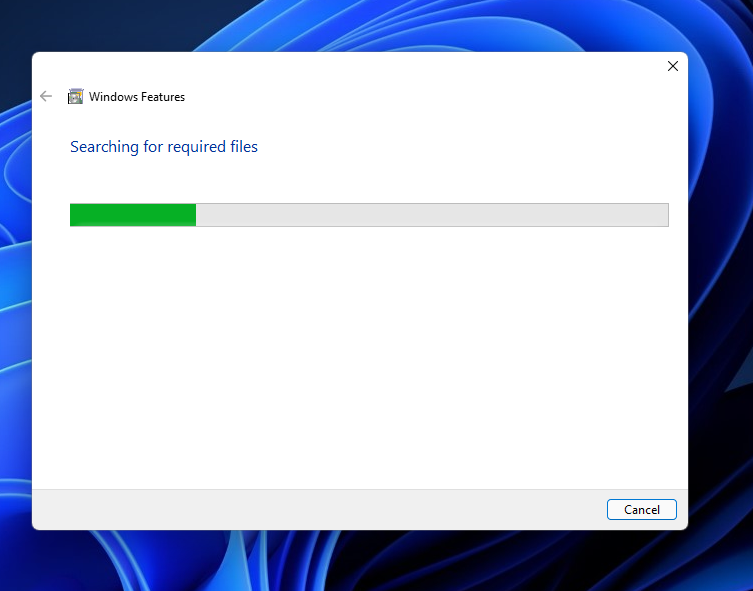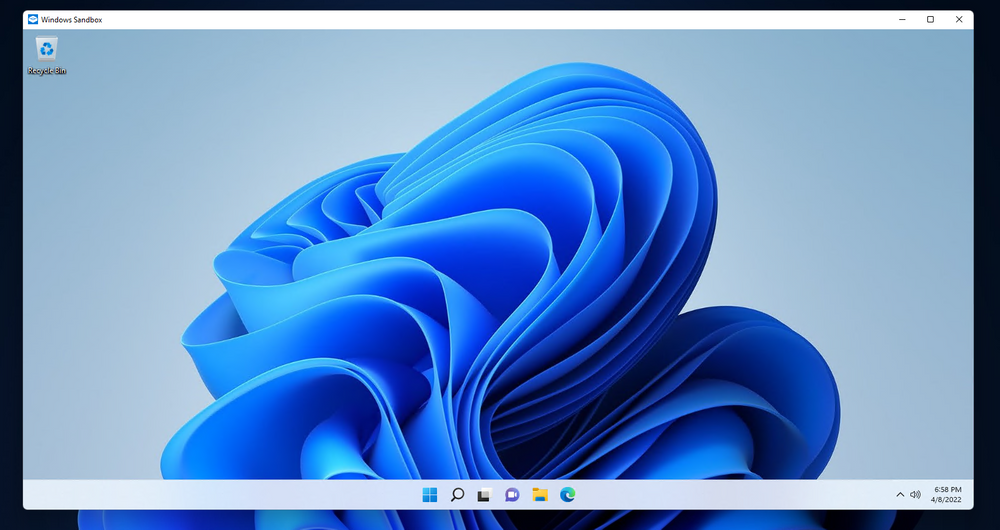Windows Sandbox provides a lightweight desktop environment to safely run applications in isolation. Software installed inside the Windows Sandbox environment remains “sandboxed” and runs separately from the host machine.
A sandbox is temporary. When it’s closed, all the software and files and the state are deleted. You get a brand-new instance of the sandbox every time you open the application. Note, however, that as of Windows 11 Build 22509, your data will persist through a restart initiated from inside the virtualized environment—useful for installing applications that require the OS to reboot.
Software and applications installed on the host aren’t directly available in the sandbox. If you need specific applications available inside the Windows Sandbox environment, they must be explicitly installed within the environment.
How to Enable Sandbox On Windows
Click Turn Windows features on or off.
It will open the Windows Features window like the above picture.
Scroll down until you find Windows Sandbox
Make sure that you have checked the box like below:
Then click OK.
It will start searching for the required files.
After completing the requested changes, it will ask you to restart your system.
Click Restart now.
After rebooting your computer, your computer is completely ready to use the Windows sandbox.
How to Test Windows Sandbox
Click the start menu or search bar and search for Windows Sandbox.
Windows Sandbox will be opened after that. Do not fear if you get a dark screen like below as it is normal when you first start the sandbox.
After a while, you will see that a new instance of your host machine has appeared right before your eyes.